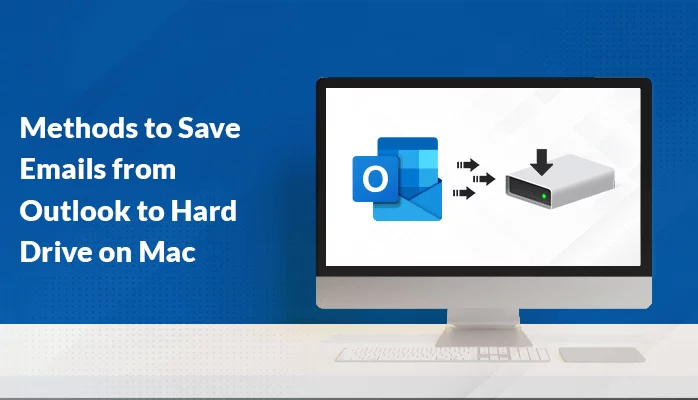Using MS Outlook is a great experience for everyone. An ideal email client that helps you manage your personal or professional information such as contacts, notes, emails, and tasks. However, when the Outlook storage is full, users may face problems as they cannot receive new emails. To avoid this, users are looking for ways to save emails from Outlook to hard drives.
Stick to this blog till the end to learn the various methods to download Outlook emails to hard drives. These methods can be easily performed even by non-technical users. Before we directly move on to the process, Let’s discuss a few of the benefits of saving Outlook data on a hard drive.
Reasons to Save Emails from Outlook to Hard Drive
The best way that a user can backup important data is by saving it on an external hard drive. There are various advantages a user gets when they download Outlook emails to a hard drive. Here are a few of those advantages.
- The data stored in an external hard drive remains unaffected by a server crash.
- Sharing and accessing the data becomes easier.
- Creating a backup of Outlook emails provides better security and protects it from hacking.
- Users can easily transfer the data while switching from one device to another.
After clarifying the benefits of backup Outlook emails to Mac hard drive, the next step is to check how to save emails from Outlook to a hard drive.
How to Export Outlook Emails to External Hard Drive?
In order to save emails from Outlook to hard drive on Mac, users can use manual methods or use third-party Office 365 Backup Tool for Mac to make the task easier. Both approaches are mentioned below. Let’s start with the manual approach first.
You can follow the below-mentioned steps thoroughly and carefully to transfer Outlook emails to external hard drive manually.
- Open MS Outlook on your Mac device.
- Go to the Menu and then click on the File option.
- Under the File menu, navigate to Export from the drop-down menu.
- Export to Archive File window appears, select the desired files to export.
- After that, select the desired location to save the OLM files.
- Finally, click on the Continue button to save Outlook emails to the hard drive.
This method allows users to save emails from Outlook to a hard drive, however, it has a few notable limitations. Let’s look at these limitations in the following section.
Limitations of the Manual Approach
Below are some of the limitations of manual techniques that you should consider before proceeding.
- Saving multiple emails individually is a time-consuming process.
- Users can not bulk transfer Outlook emails to external hard drives.
- There can be a repetition of duplicate emails.
- The hierarchy of the mailbox folder is altered.
- This method does not allow users to save attachments separately.
Users can easily overcome these limitations using the professional Mac Office 365 Backup Tool.
How to Save Multiple Emails from Outlook to Hard Drive?
MacSonik Office 365 Backup Tool is an amazing utility to backup Outlook 365 emails to Mac hard drives. It also offers to backup and migrates Office 365 emails to 15+ various file formats and email clients. This method is 100% safe and reliable and provides a quick backup and migration of Outlook emails without any data alteration.
Steps to Save Outlook Emails to Hard Drive-
- Install and Run the MacSonik Office 365 Backup Software on your Mac device.
- Choose the Backup option from the software interface and click on Next.
- Enter your Office 365 User ID and Password and then tap on Sign in.
- Tick the required Mailbox folders from the displayed tree structure.
- Now, choose the desired saving option from the Save As/Backup As menu.
- Lastly, hit the Convert button to initiate the conversion process.
Users can convert Office 365 to PDF and save Outlook emails to the hard drive which is easy to share and view.
Some Advantages of Mac Office 365 Backup Tool
- This method allows to downloads Outlook emails to hard drive in bulk.
- It offers to save the attachments separately during the backup process.
- Users can exclude any identical emails from the backup.
- The data structure is maintained throughout the process.
Conclusion
In this article, we have shared the best approaches to save emails from Outlook to hard drive on Mac. The manual method is easy to perform but does not deliver quick and effective results. Therefore, using the professional Office 365 backup tool is an ideal choice as it provides quick backup with zero data loss.