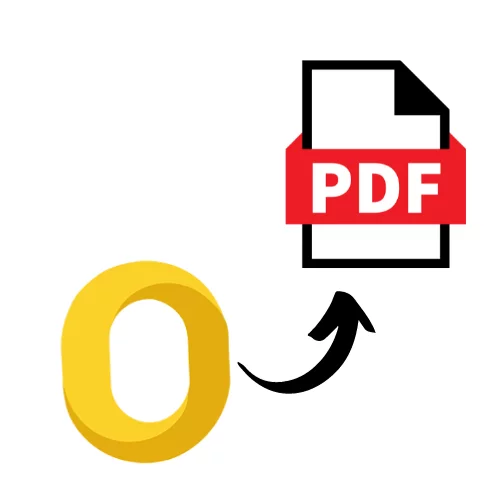Thinking to save Mac Outlook emails in PDF files. But you are having a problem with it. Then you are in the right place. In this article, we discuss the reasons why users want to download emails and the methods to do it.
In today’s world, there are so many email programs on the market that users can choose from and compare with other programs. Among them, Outlook is most users’ favorite email client. because of its amazing features and customization options. Outlook comes in two different operating systems. Outlook for Windows and Outlook for Mac.
Users who use Mac Outlook have many emails that they don’t want to lose. So, if they convert their emails to PDF format, then it is a great way to save your emails.
Reasons to Save Mac Outlook Emails in PDF Files
A PDF file is the most common file format to save and share your documents or data. One can download their emails with attachments into PDF and then not have to worry about losing the data. With this, there are other reasons for exporting the emails.
- A PDF file is an independent file, which means that you can view your data on any hardware, software, or operating system.
- It was created by Adobe, which is free to use.
- You can protect your emails using a user password or restrictions.
Methods to Download Outlook Emails as PDF on Mac
Whenever you print your files, there is an option of Save as PDF. So, using this option, you can easily convert your Mac Outlook emails with attachments to PDF format. It is free and easy, but if you have multiple emails, it will take more time. If you don’t want that, then you can use software for that. The software converts all your emails with attachments to a PDF file in a few minutes. And it does not affect the data structure of your files. Therefore, two methods to save Mac Outlook emails are.
- Manual method: using the print option to export the file.
- Automated method: convert the emails into PDF using software.
Manual Method to Save Mac Outlook Emails in PDF Files
With this method, you don’t have to do any additional work. Just select the emails you want and click on the print option.
- Go to your Mac Outlook program and select email for downloading in PDF format.
- Right-click the emails and select the Print option.
- On the drop-down box, click Save as PDF.
- Provide a destination location and click the Save button.
Go to the location where you saved and view the file. For exporting multiple emails, repeat the same steps.
Limitations of Manual Method
This method is very easy and free, but it has many drawbacks as well.
- You have to save bulk emails one by one, which takes a lot of work and time.
- If you have Mac Outlook emails but don’t have the program installed, then this method is not applicable.
- There are chances that your data is missing or the attachments are not working.
Hence, to overcome all these limitations, you can use the software method.
Automated Method to Save Mac Outlook Emails in PDF Files
Whether you have Mac Outlook or not, you can easily convert your files by using the MSOutlooksTools Mac OLM Convert Tool. It is one of the great software because of its ease of use, ability to convert batch files with attachments at one time, and ability to preserve folder hierarchy. In addition, you can enjoy other features of the software.
Features of Software
- The software converts OLM files into multiple file formats like EML, MBOX, PST, MSG, PDF, HTML, etc.
- Users can name their converted files using the naming convention option.
- In the date filter option, you can export selected emails.
- There are many preview modes, such as HEX, MIME, properties, message headers, HTML, etc.
- Before the conversion process, the software scans your files for any issues.
Before you use the software to save Mac Outlook emails in PDF files, you have to first export your emails into OLM files. Then follow the steps to change OLM files in PDF.
Steps to Convert OLM Files into PDF File Format
- Download and open the software.
- Click on the Add File option and open the OLM files that you have exported.
- Again, click on the Add File option, and the software starts the scanning process.
- Once it is complete, click on the Yes or No button to save the scanned copy.
- Now, Preview your files and click on the Export option to start converting all your files.
- Select the PDF file option and then the Advance Settings option.
- Name your file in the Naming Convention option and select a date from the Date Filter option to export selected emails.
- On the left pane, in the Page layout option, specify the page margin, page layout, and size.
- In the Bates Number option, select Bates Number format and Date Stamp. Click on the Save option.
- Now, in the Browse option, set a location to navigate your converted file.
- Select the Maintain Folder Hierarchy option and Ignore System Folder. Press the Export option.
Conclusion
In this article, we discuss the reasons why users save Mac Outlook emails in PDF files and the methods to convert them. Here, we explain two methods. In the first method, we use the print option to convert the files. The method is free, but it is difficult to use when you have multiple emails. For that, you can use the software method because even experts have recommended it.